- Anyconnect 4.6 Download Free
- Cisco Anyconnect Download 4.6
- Cisco Vpn Anyconnect Download
- Cisco Vpn Anyconnect 4.6 Download
Download AnyConnect 4.6.02078 APK - AnyConnect is an Android application that provides users with access to the AnyConnect VPN clusters. Complete Cisco AnyConnect Secure Mobility Client for Windows, Mac OS X 'Intel' and Linux (x86 & x64) platforms for Cisco IOS Routers & ASA Firewall Appliances. Release Date: 22nd May 2017 Version: 4.4.03034 Files included: - anyconnect-win-4.4.03034-predeploy-k9.zip – Installation files for Windows platforms.
-->In this tutorial, you'll learn how to integrate Cisco AnyConnect with Azure Active Directory (Azure AD). When you integrate Cisco AnyConnect with Azure AD, you can:
- Control in Azure AD who has access to Cisco AnyConnect.
- Enable your users to be automatically signed-in to Cisco AnyConnect with their Azure AD accounts.
- Manage your accounts in one central location - the Azure portal.
Prerequisites
To get started, you need the following items:
- An Azure AD subscription. If you don't have a subscription, you can get a free account.
- Cisco AnyConnect single sign-on (SSO) enabled subscription.
Scenario description
In this tutorial, you configure and test Azure AD SSO in a test environment.
- Cisco AnyConnect supports IDP initiated SSO
Adding Cisco AnyConnect from the gallery
To configure the integration of Cisco AnyConnect into Azure AD, you need to add Cisco AnyConnect from the gallery to your list of managed SaaS apps.
- Sign in to the Azure portal using either a work or school account, or a personal Microsoft account.
- On the left navigation pane, select the Azure Active Directory service.
- Navigate to Enterprise Applications and then select All Applications.
- To add new application, select New application.
- In the Add from the gallery section, type Cisco AnyConnect in the search box.
- Select Cisco AnyConnect from results panel and then add the app. Wait a few seconds while the app is added to your tenant.
Configure and test Azure AD SSO for Cisco AnyConnect
Configure and test Azure AD SSO with Cisco AnyConnect using a test user called B.Simon. For SSO to work, you need to establish a link relationship between an Azure AD user and the related user in Cisco AnyConnect.
To configure and test Azure AD SSO with Cisco AnyConnect, perform the following steps:
- Configure Azure AD SSO - to enable your users to use this feature.
- Create an Azure AD test user - to test Azure AD single sign-on with B.Simon.
- Assign the Azure AD test user - to enable B.Simon to use Azure AD single sign-on.
- Configure Cisco AnyConnect SSO - to configure the single sign-on settings on application side.
- Create Cisco AnyConnect test user - to have a counterpart of B.Simon in Cisco AnyConnect that is linked to the Azure AD representation of user.
- Test SSO - to verify whether the configuration works.
Configure Azure AD SSO
Follow these steps to enable Azure AD SSO in the Azure portal.
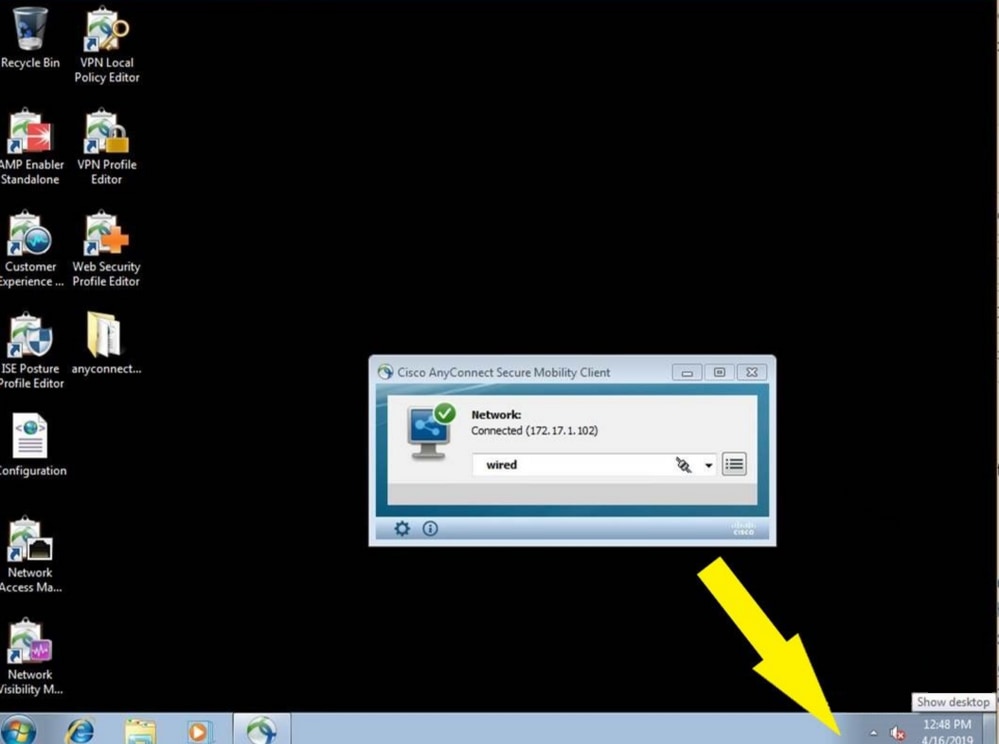
In the Azure portal, on the Cisco AnyConnect application integration page, find the Manage section and select single sign-on.
On the Select a single sign-on method page, select SAML.
On the Set up single sign-on with SAML page, click the edit/pen icon for Basic SAML Configuration to edit the settings.
On the Set up single sign-on with SAML page, enter the values for the following fields:
a. In the Identifier text box, type a URL using the following pattern:
< YOUR CISCO ANYCONNECT VPN VALUE >b. In the Reply URL text box, type a URL using the following pattern:
< YOUR CISCO ANYCONNECT VPN VALUE >Note
These values are not real. Update these values with the actual Identifier and Reply URL. Contact Cisco AnyConnect Client support team to get these values. You can also refer to the patterns shown in the Basic SAML Configuration section in the Azure portal.
On the Set up single sign-on with SAML page, in the SAML Signing Certificate section, find Certificate (Base64) and select Download to download the certificate file and save it on your computer.
On the Set up Cisco AnyConnect section, copy the appropriate URL(s) based on your requirement.
Note
If you would like to on board multiple TGTs of the server then you need to add multiple instance of the Cisco AnyConnect application from the gallery. Also you can choose to upload your own certificate in Azure AD for all these application instances. That way you can have same certificate for the applications but you can configure different Identifier and Reply URL for every application.
Create an Azure AD test user
In this section, you'll create a test user in the Azure portal called B.Simon.
- From the left pane in the Azure portal, select Azure Active Directory, select Users, and then select All users.
- Select New user at the top of the screen.
- In the User properties, follow these steps:
- In the Name field, enter
B.Simon. - In the User name field, enter the username@companydomain.extension. For example,
B.Simon@contoso.com. - Select the Show password check box, and then write down the value that's displayed in the Password box.
- Click Create.
- In the Name field, enter
Assign the Azure AD test user
In this section, you'll enable B.Simon to use Azure single sign-on by granting access to Cisco AnyConnect.
- In the Azure portal, select Enterprise Applications, and then select All applications.
- In the applications list, select Cisco AnyConnect.
- In the app's overview page, find the Manage section and select Users and groups.
- Select Add user, then select Users and groups in the Add Assignment dialog.
- In the Users and groups dialog, select B.Simon from the Users list, then click the Select button at the bottom of the screen.
- If you are expecting a role to be assigned to the users, you can select it from the Select a role dropdown. If no role has been set up for this app, you see 'Default Access' role selected.
- In the Add Assignment dialog, click the Assign button.
Configure Cisco AnyConnect SSO
You are going to do this on the CLI first, you might come back through and do an ASDM walk-through at another time.
Connect to your VPN Appliance, you are going to be using an ASA running 9.8 code train, and your VPN clients will be 4.6+.
First you will create a Trustpoint and import our SAML cert.
The following commands will provision your SAML IdP. Pluto laptops & desktops driver download for windows 10.
Now you can apply SAML Authentication to a VPN Tunnel Configuration.
Note
There is a feature with the SAML IdP configuration - If you make changes to the IdP config you need to remove the saml identity-provider config from your Tunnel Group and re-apply it for the changes to become effective.
Create Cisco AnyConnect test user
In this section, you create a user called Britta Simon in Cisco AnyConnect. Work with Cisco AnyConnect support team to add the users in the Cisco AnyConnect platform. Users must be created and activated before you use single sign-on. Logic pro x catalina.
Test SSO
In this section, you test your Azure AD single sign-on configuration with following options.
- Click on Test this application in Azure portal and you should be automatically signed in to the Cisco AnyConnect for which you set up the SSO
- You can use Microsoft Access Panel. When you click the Cisco AnyConnect tile in the Access Panel, you should be automatically signed in to the Cisco AnyConnect for which you set up the SSO. For more information about the Access Panel, see Introduction to the Access Panel.
Next Steps

Once you configure Cisco AnyConnect you can enforce session control, which protects exfiltration and infiltration of your organization’s sensitive data in real time. Session control extends from Conditional Access. Learn how to enforce session control with Microsoft Cloud App Security.
Anyconnect 4.6 Download Free
Cisco AnyConnect Secure Mobility Client 4.6.02074 (x86/x64) | 359 MB
Cisco Anyconnect Download 4.6
Information:
Cisco Vpn Anyconnect Download
Cisco AnyConnect Secure Mobility Client – further development of AnyConnect VPN Client.
It is intended for creation of vpn-connections to cisco network devices using the SSL, TLS, DTLS protocols. Supports most modern platforms and operating systems, including mobile. Allows you to connect to firewalls such as Cisco ASAs or IOS devices (with some limitations). To support vpn on cisco devices, a corresponding license is required.
Supported platforms:
i386, amd64, powerpc
Supported OS:
Widows All 32 and 64 bit
Linux 32 and 64 bit
Apple MacosX i386
Mac OS X Support
The Web Security Module now supports these Mac OS X operating systems:
⢠Mac OS X v10.x (x86 32-bit and x64 64-bit)
Cisco Vpn Anyconnect 4.6 Download
Developer: Cisco Systems
Developer’s website: http://www.cisco.com/web/go/anyconnect
Bit depth: 32bit + 64bit
Compatible with Windows 7-10: full
Language: Multilingual (Russian is present)
Tabletka: Not required
System requirements: Windows:
Sufficient to run a supported OS on the platform used
