How to clear memory and increase RAM in Windows 10/8/7?
Have you ever met this issue that your computer is equipped with a very big hard drive, but the computer still runs very slow? Do you know why?
The primary reason is that your computer is having a high CPU usage issue which means that your computer CPU RAM is highly occupied by some programs and software, which then slows down your PC.
Best Free Memory Cleaner
So how to fix the high CPU RAM usage error on Windows PC? The best way is to free up, clear memory and increase RAM. But how?
If you are looking for a simple way to fix the high CUP usage issue by increasing RAM and free up memory on Windows PC, you are at the right place. You can directly follow any one of the below-provided methods to get rid of high CPU usage issue and increase RAM on your computer now:
Jan 22, 2021 Overall, Restoro is one the best investment you can make to safely repair and restore your Windows OS or boost your PC performance by cleaning up the memory. How to Free up RAM on Windows 10 using Windows Task Manager. If you are not comfortable with using a third-party RAM cleaner, Windows has an inbuilt process, through which you can clean and free up your memory. The best way to free up RAM using the Windows Task Manager is by killing all background processes, or running Apps. Mar 12, 2021 So, guys, these are some of the best PC cleaner apps for Windows 10, Windows 7, Windows 8.1, etc. We’ll continue to update this list, so don’t forget to check it out in the coming future.
Quick Fix: Close Unnecessary Running Programs to Increase RAM
1. Press Ctrl + Alt + Del keys at the same time to bring up Task Manager.
2. Select Task Manager, go to Processes, locate and find the programs or software that are taking the most memory and CPU usage.
3. Select those programs that are taking the most CPU and click End Task to close them from running on your PC.
By doing so, you can quickly fix high CPU usage issue, and you can run your computer at a fast speed again.
Method 1. Disable and Remove Software/Programs from Startup to Increase RAM
To fully resolve the problem and increase RAM, you are highly recommended to disable and remove software and programs to boot from the Startup. This will effectively help you increase the RAM on Windows 10/8/7 PC.
What Is The Best Free Cleaner For Windows 10
Here are the detailed steps for disabling unnecessary programs and tools from Startup:
1. Right-click the Start and select Control Panel.
2. Enter Control Panel, find and double-click Administrative Tools.
3. Select and double-click on System Configuration.
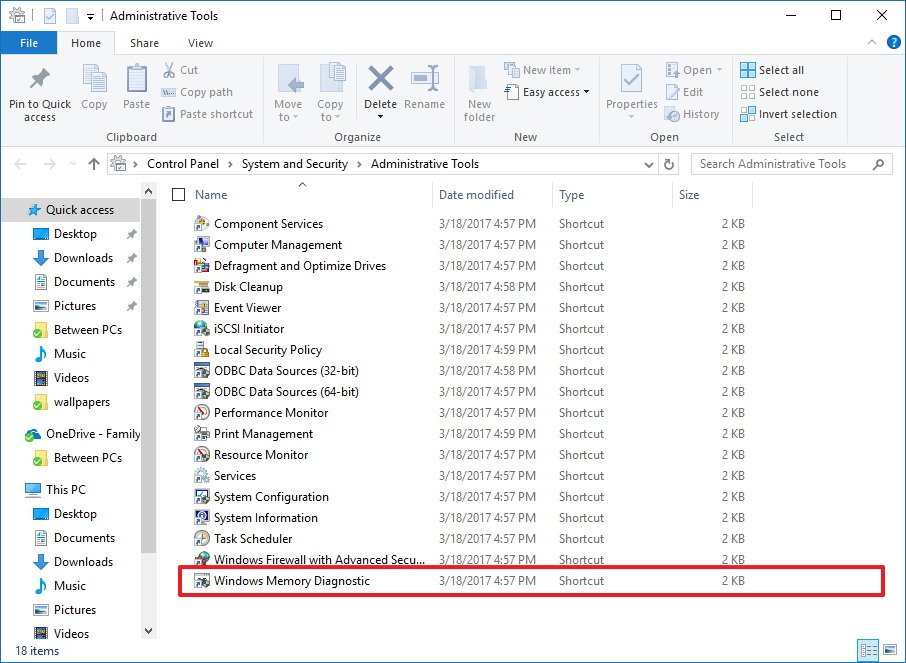
4. Go to Startup tab, click Open Task Manager;
5. Select the useless program or unnecessary software that you want to remove or disable from the Startup and click Disable.
1. Press Ctrl + Alt + Del keys at the same time and select Task Manager from the listed options.
2.Find Explorer and click Restart.
By doing this operation, the Windows will potentially free up some memory RAM.
Method 3. Install A RAM Cleaner Software/Tool
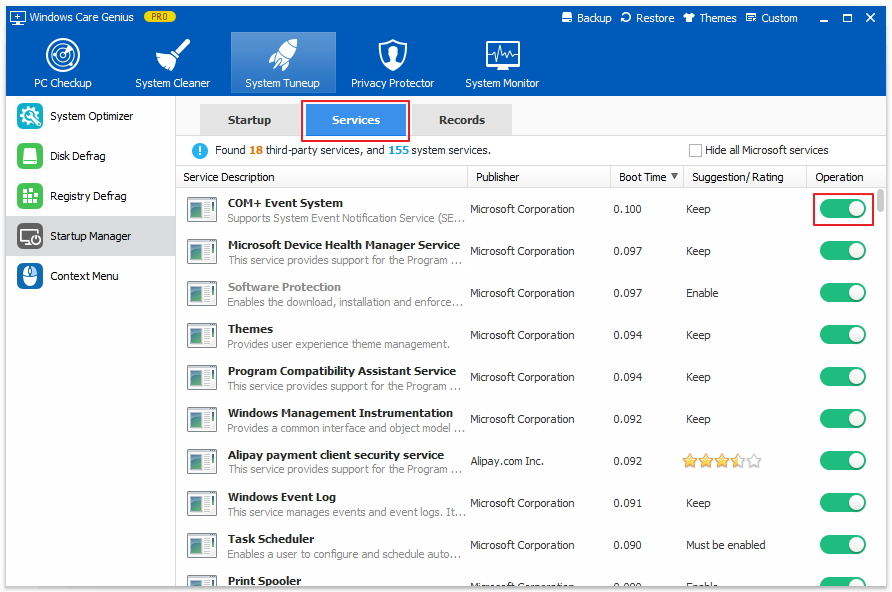
Under most circumstances, it's effortless to clean the memory and free up RAM with professional RAM cleaner software.
If you search online, you'll find a lot of recommended RAM cleaner software such as Cleanmen, Minimem, Super Memory Cleaner (for Mac), etc. Available for you to download.
If you don't want to spend time doing so, here we'd like to recommend you to try an excellent RAM cleaner alternative software - EaseUS Todo PCTrans Free which supports you to remove useless programs or large files from PC and optimize computer performance with its 'Large File Cleanup' and 'App Migration' feature for free in Windows 10/8/8.1/7.
Method 4. Add More RAM to Increase RAM
The most direct way to increase RAM is to add more RAM to your computer or laptop.
1. The first step that you need to do is to detect and identify what kind of RAM your computer is using.
2. Then you can buy a new RAM - 4GB, 8 GB or 16GB to add to your computer or laptop.
Memory Cleaner is a freeware software download filed under memory optimizer software and made available by KoshyJohn for Windows.
The review for Memory Cleaner has not been completed yet, but it was tested by an editor here on a PC and a list of features has been compiled; see below.
Improves the speed on the available memory on your systemWhat Is The Best Free Pc Cleaner For Windows 10
Tech-savvy folk are divided over how useful memory cleaning tools can be because Windows (Vista upwards at least) manage memory reasonably well. Most memory cleaning tools are not very useful because many of them use ill-advised techniques that are only relevant to older versions of Windows (pre-Vista).
MemoryCleaner is considerably better because it uses functions built into Windows to judiciously free memory - with no performance impact whatsoever. You can now access Memory Cleaner functions from the tray icon without having to open up the main window. The cleaning prodecures are both silent and the only alert you will see is the amount of RAM recovered briefly displayed in the window.
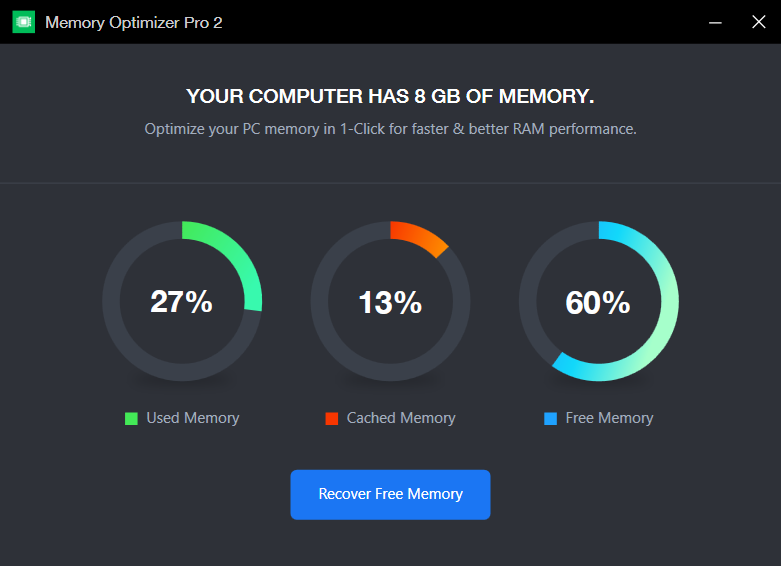
If you find your RAM usage exceeding 60% regularly, then MemoryCleaner is an absolute must have.

Features and highlights
- Trims processes working set
- Clears system cache
- Monitors RAM usage and reports minimum, maximum and average (true average, not (min max)/2)
- Reports Pagefile and virtual memory usage
Memory Cleaner 2.60 on 32-bit and 64-bit PCs
Clean Memory Windows 10 Free
This download is licensed as freeware for the Windows (32-bit and 64-bit) operating system on a laptop or desktop PC from memory optimizer software without restrictions. Memory Cleaner 2.60 is available to all software users as a free download for Windows.
Best Free Ram Cleaner Windows 10
Filed under:Memory Cleaner For Windows 10
- Memory Cleaner Download
- Freeware Memory Optimizer Software
