Get more done with the new Google Chrome. A more simple, secure, and faster web browser than ever, with Google’s smarts built-in. To add trusted site to group policy, we have to select number 2. 1: Intranet zone. 2: Trusted Sites zone. 3: Internet zone. 4: Restricted Sites zone. Step 5: Go back to Site to Zone Assignment List window, tap on Apply then OK. Step 6: When you finished the steps above, go to the desktop and check whether added successfully or not. Block Site for Chrome is a browser extension that allows you to block distractive or harmful websites so that you can work or browse safely without interruptions or security breaches. The advantage of this third-party add-on is that you can customize it to block any websites or applications you desire!
LexisNexis® Domains for Trusted Sites ZoneRecommended Trusted Sites SettingsThe following list contains the names of the LexisNexis domains to add to the browser's trusted sites zone:
NOTE: The most commonly added sites are in bold. For Lexis® and Nexis® products utilize the most commonly used sites.
accurint.com
bender.com
lexis.com
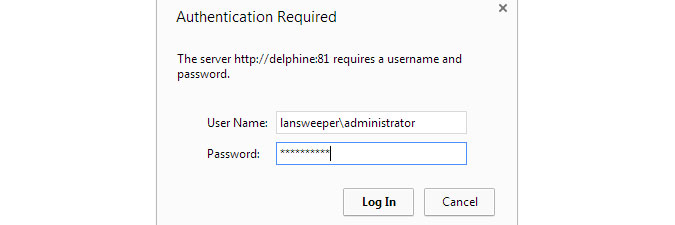
lexisnexis.com
lexis-nexis.com
lexisone.com
lexisultimaterewards.com
Trusted Sites In Chrome 89
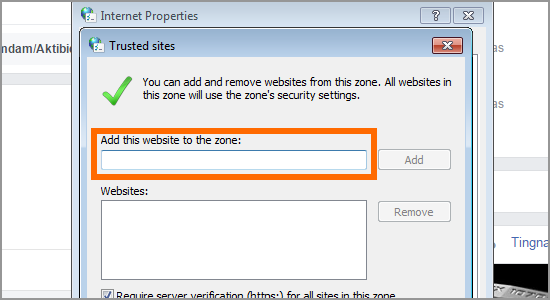
lexisweb.com
nexis.com
reedelsevier.com
reed-elsevier.com
[TOP]The following are steps for adding a Trusted Site in Internet Explorer
Does Google Chrome Have Trusted Sites
® through Windows Internet Options:- Click Start > Search or the Cortana search icon located in the Windows task bar.
- Enter Internet Options in the search box and open it when found.
- Click the Security tab.
- Select Trusted Sites.
- Click the Sites button.
- Uncheck Require server verification (https:) for all sites in this zone.
- Enter a website address. (i.e. lexis.com) excluding http://, https://, and www. from the beginning of the address.
Note: This allows all websites belonging to lexis.com to be a Trusted Site. - Click Add.
- Click Close
- Click OK.
- Click Close.
Symptoms
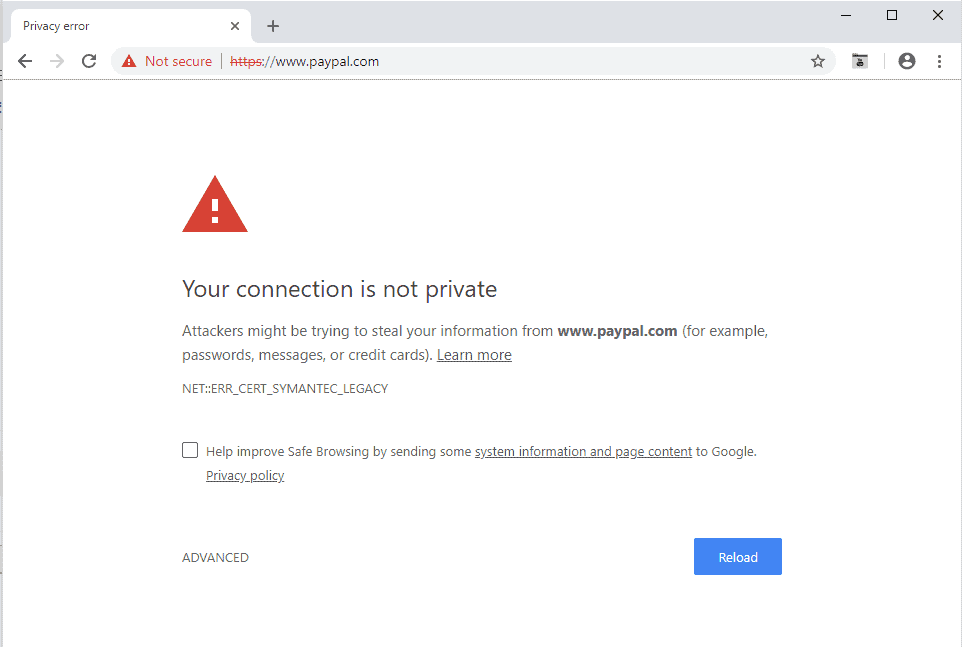
When you try to sign in to Microsoft Teams in Microsoft Edge, Internet Explorer or Google Chrome, the site continually loops, and you can never sign in.
Cause
This issue occurs if your organization uses Trusted Sites in Internet Explorer and doesn't enable the URLs for Microsoft Teams. In this case, the Teams web-based application cannot sign in, as the trusted sites for Teams are not enabled.
Resolution
Change Microsoft Edge, Internet Explorer or Google Chrome settings using administrator rights or a Group Policy object (GPO).
Microsoft Edge
In the Edge Settings window, select Cookies and site permissions then select Manage and delete cookies and site data under Cookies and data stored.
Turn on Allow sites to save and read cookie data (recommended) and make sure Block third-party cookies is turned off. Alternatively, follow step 3 if you need to keep third-party cookies blocked.
In the same window, under Allow, select Add to add the following sites:
- [*.]microsoft.com
- [*.]microsoftonline.com
- [*.]teams.skype.com
- [*.]teams.microsoft.com
- [*.]sfbassets.com
- [*.]skypeforbusiness.com
Internet Explorer
In Windows Control Panel, open Internet Options.
In the Internet Options window, select Privacy and Advanced.
Select Accept for First-party Cookies and Third-party Cookies, and select the Always allow session cookies check box.
Alternatively, follow steps 3 and 4 if you need to keep third-party cookies blocked. Apple store down.
In the Internet Options window, select Security > Trusted Sites > Sites.
Add the following sites: Oculus driver download for windows 10.
https://*.microsoft.comhttps://*.microsoftonline.comhttps://*.teams.skype.comhttps://*.teams.microsoft.comhttps://*.sfbassets.comhttps://*.skypeforbusiness.com
Note
It's always good to validate and enable all trusted URLs for Teams and review the requirements in this article: Office 365 URLs and IP address ranges.
Google Chrome
In the Chrome Settings window, on the Privacy and security tab, select Cookies and other site data.
Under Sites that can always use cookies, select Add and select the Including third-party cookies on this site check box.
Add the following sites:
- [*.]microsoft.com
- [*.]microsoftonline.com
- [*.]teams.skype.com
- [*.]teams.microsoft.com
- [*.]sfbassets.com
- [*.]skypeforbusiness.com
Third-party information disclaimer
The third-party products that this article discusses are manufactured by companies that are independent of Microsoft. Microsoft makes no warranty, implied or otherwise, about the performance or reliability of these products.
Still need help? Go to Microsoft Community.
