Pcmcias driver. Can't open the JSONLZ4 file? You are not the only one. Thousands of users face similar problems every day. Below you will find tips on how to open JSONLZ4 files as well as a list of programs that support JSONLZ4 files.
In theory, you should be able to strip the first 8 bytes (e.g. With dd if=original.jsonlz4 of=stripped.lz4 bs=8 skip=1) and that should leave you with a valid lz4 block. Note that this is distinct from a lz4 frame. Previous.jsonlz4- the last session backup that Firefox created.This is the file that you want to try to restore first (unless it has a very low size). Upgrade.jsonlz4-'number'- previous session backups, usually created during upgrades of the browser. Use these if previous.jsonlz4 fails to do the trick. Firefox 56 and newer instructions.
JSONLZ4 file extension
| File Name | Mozilla Firefox Compressed Bookmark Backup Format |
|---|---|
| File Category | Backup Files |
6l90e transmission for sale. The JSONLZ4 file is supported on 3 operating systems. Depending on your operating system, you may need different software to handle the JSONLZ4 files. Below is a summary of the number of programs that support and open the JSONLZ4 file on each system platform.
- Current Firefox bookmarks backup files are stored as non-standard file format based on lz4 compression. These files have a.jsonlz4 extension. Use dejsonlz4 to decompress them. Lz4.c and lz4.h at this repository are verbatim copies from the Mozilla repository as of 2016-05-12 (as currently used by Firefox).
- What is the.JSONLZ4 file type? Every day thousands of users send us information about programs they open different file formats with. At this moment we do not have any description or further details of the JSONLZ4 file type, but we may be able to recommend some programs that will be able to open such files.
The new browser recommended by Microsoft is here
Get speed, security, and privacy with the new Microsoft Edge .
Use these tips about favorites to get up and running with Microsoft Edge .
Show the favorites bar
Select Settings and more > Settings > and then turn on Show the favorites bar. To open all the favorites bar sites with one click, select Favorites , press and hold (or right-click) Favorites bar, and then select Open all.
Import your favorites
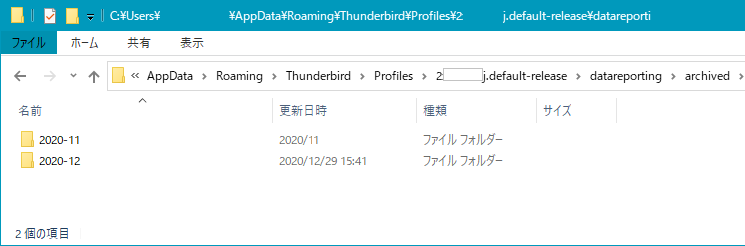
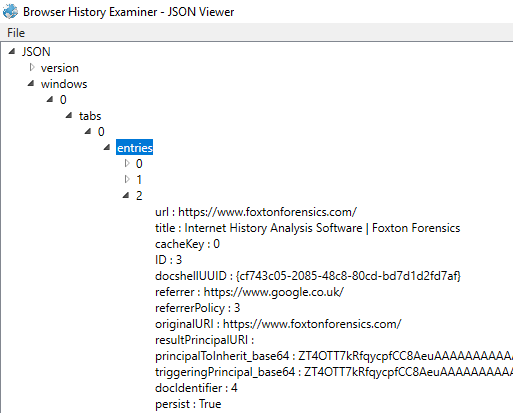
Import favorites on Windows 10
Firefox Jsonlz4
Import from a browser
Here's how to import favorites from Internet Explorer, Chrome, or Firefox into Microsoft Edge.
In Microsoft Edge, select Settings andmore > Settings > Import or Export.
Under Import your info, select a browser, and then select Import. Only browsers installed on your PC will appear.
Import from a file
First, get the file you want on to your Windows 10 PC. You could email it to yourself or save it on a USB and insert it into your PC.
In Microsoft Edge, select Settings andmore > Settings > Import or Export > Import from file, choose the file from your PC and you're done.
Import favorites on Windows 10 S
From Internet Explorer 11
On your Windows 10 S PC, open Microsoft Edge, select Settings and more > Settings > Import from another browser.
Choose Internet Explorer and then select Import.
Keep your favorites here or drag them to wherever you want. Show off your organization skills by creating, deleting, or renaming your favorites folders. To arrange favorites alphabetically, press and hold (or right-click) any item in the list.
From Google Chrome
We’ve made sure you can get your favorites, saved passwords and other info from Chrome. If you haven’t signed into Chrome using your Google Account, you’ll need to export them from Chrome on a PC or Mac. Here’s how:
In Chrome, select the button you normally use to get to your bookmarks or settings—Customize and control Google Chrome.
Select Bookmarks > Bookmarks manager.
Select Organize (three vertical dots on the blue banner) > Export Bookmarks and save the file to a common file location like Desktop.
Transfer the file to your Windows 10 S PC. You could email it to yourself, save it on a USB drive or upload it to your OneDrive. The file should be called something like bookmarks_x_xx_xx.html (the x represents today’s date)
Now, on your Windows 10 S PC, open Microsoft Edge, select Settings and more > Settings > Import from another browser > Import from file and select the file you transferred to this PC.
If everything worked, you should see 'All done!' in Microsoft Edge.
Select View imported favorites - your favorites should be in a folder called Imported from Bookmarks.
Keep your favorites here or drag them to wherever you want. Show off your organization skills by creating, deleting, or renaming your favorites folders. To arrange favorites alphabetically, press and hold (or right-click) any item in the list.
If you’ve signed into Chrome using your Google Account and synced your bookmarks, follow these steps:
On your Windows 10 S PC, go to https://takeout.google.com/settings/takeout.
To import only your Chrome bookmarks, select Select None and then turn on Chrome.
Expand Chrome and choose Select Chrome data.
Select CHROME DATA, deselect everything except Bookmarks, and then select OK.
Scroll down to the bottom, select NEXT and then CREATE ARCHIVE.
When the archive is created (you might need to wait a bit) select DOWNLOAD.
Select Open from the download notification in the browser, then choose Extract > Extract all.
Select Browse to choose a common file location like Desktop, select Select Folder > Extract.
Switch back to Microsoft Edge, select Settings and more > Settings > Import from another browser.
Under Import or export a file, select Import from file.
Find the Takeout folder you saved in previously, select Chrome and then Bookmarks.html.
If everything worked, you should see 'All done!' in Microsoft Edge
Select View imported favorites—your favorites should be in a folder called Imported from Bookmarks.
Keep your favorites here or drag them to wherever you want. Show off your organization skills by creating, deleting, or renaming your favorites folders. To arrange favorites alphabetically, press and hold (or right-click) any item in the list.
From Mozilla Firefox
From a PC or Mac, open Firefox and select Show your bookmarks > Show all bookmarks.
Select Import and Backup > Export Bookmarks to HTML and save the file to a common file location like Desktop.
Transfer the file to your Windows 10 S PC. You could email it to yourself, save it on a USB dive or upload it to your OneDrive. The file should be called something like bookmarks.html.
Now, on your Windows 10 S PC, open Microsoft Edge, select Settings and more > Settings > Import from another browser > Import from file and select the file you transferred to this PC.
If everything worked, you should see 'All done!' in Microsoft Edge
Select View imported favorites—your favorites should be in a folder called Imported from Bookmarks.
Jsonlz4 Reader
Keep your favorites here or drag them to wherever you want.
