Lastpass microsoft edge. If you use the Opera browser or Opera GX gaming browser on your computer or phone, you’ll want Keeper as your password manager. Opera users everywhere protect passwords and private data with Keeper, the world's most-downloaded secure password manager and digital vault—and for good reason.
With Keeper as your Opera password manager, you can generate, store, and autofill strong passwords on all the devices where you use Opera, while also protecting your private documents. Don't let cybercriminals in the door. Get Keeper.
Don't leave your passwords and personal info unprotected. Save 30% off our 3-year plans!
Buy NowFour reasons to use Keeper as your Opera Password Manager:
Opera GX is a special version of the Opera browser built specifically to complement gaming. The browser includes unique features to help you get the most out. Download Opera An efficient blocker: Fast, potent and lean, and yet can load and enforce thousands more filters than other popular blockers out there. Usage: The big power button in the popup is to permanently disable/enable uBlock for the current web site. Opera GX is a special version of the Opera browser built specifically to complement gaming. It's packaged as a portable app, so you can take your browser with you and it's in PortableApps.com Format so it can easily integrate with the PortableApps.com Platform. It's freeware for personal and business use.
Fast, safe and private, introducing the latest version of the Opera web browser made to make your life easier online.Featuring a built-in Ad Blocker and Free VPN with a clean and user-friendly design letting you get more done online, in less time. Download now and join over 350 million fans across the world using Opera. Ad blocker for safe & fast browsing. Need more extensions for opera GX Need more extensions for opera GX. This topic has been deleted. Only users with topic management privileges can see it. @ilopm3000 There are lots of extensions in the extensions store. 1 Reply Last reply. Loading More Posts. Reply as topic; Log in to reply.
- Keeper helps you easily generate and store strong passwords everywhere you browse with Opera.
- Keeper’s autofill feature makes signing into websites easier across all your devices, without compromising security.
- Keeper for Opera helps you protect confidential files, photos, and videos in a secure, encrypted vault.
- Keeper lets you securely share individual passwords or files with family and people you trust (you can also assign individuals who can access your account in an emergency).
How does Keeper work with Opera?
The Opera browser supports the installation of Keeper's Chrome extension, so you’ll simply install the 'Chrome Extensions' add-on from the Chrome Web Store. When you use Keeper and Opera together, you don’t have to remember and manage all your different passwords. Instead, you’ll choose a single strong master password that is used only for Keeper. From there, Keeper does all the work, providing a secure and convenient way to manage Opera passwords and logins and to secure your credit card numbers, bank accounts and other personal information on connected devices.
Opera users can also use Keeper to protect and securely access data such as answers to security questions, PINs, and the account numbers you use while you’re browsing the web with Opera. You can also securely store important files such as key financial documents in your Keeper vault. At the same time, you can easily share files and records with family members or other trusted parties using Keeper.
Why use KeeperFill® for Opera?
You don’t want to let your guard down when it comes to cybercriminals and password security. At the same time, memorizing complicated random strings of characters isn’t practical. To balance convenience and security, you need a strong system for managing passwords on Opera. Because without it, cybercriminals can access your identity, your money, your private information and more.
While security-minded web users appreciate Opera’s built-in ad blocker and VPN security, to ensure the most secure and seamless password protection possible, you’ll want to use KeeperFill instead of the Opera autofill extension to save passwords across your devices. KeeperFill automatically generates strong passwords and lets you confidently autofill address and credit card information stored on your computer. So your Opera browsing experience is even more secure.
Keep it simple with Keeper
Keeper makes managing Opera passwords easy and straightforward. Using 256-bit AES encryption, Keeper for Opera gives you a secure location for storing passwords and other login information you don’t want others to access. Best of all, Keeper works on any device where you use Opera, including your home computers, gaming computers, mobile devices and more.
Anywhere you use Opera to browse the web, you’ll want the protection of Keeper:
- Every Keeper user is given a secure and private vault, protected by our zero-knowledge security architecture and multiple levels of encryption. Each Opera user's vault is guarded by a master password which is created by the user. And with Keeper as your Opera password manager, you can deploy a variety of types of two-factor authentication methods.
- Keeper easily generates passwords inside your personal vault; creating a unique and strong password to each website you access via Opera is critical to limiting the risk of theft.
- KeeperFill brings you an easy-to-use and robust autofill feature. In addition to autofilling passwords, it saves new Opera passwords to the vault as you type.
- Keeper’s Security Audit feature helps you identify which accounts on Opera require a password update and can generate a strong password for you with a single click.
- Keeper protects your confidential files with military-grade encryption. Easily add files, photos, and videos to your vault and organize them into folders.
- Share Opera passwords or files directly with another Keeper user or with a group of people you trust.
- Keeper uses multiple layers of encryption by storing your data in our secure cloud. Competitors use partial encryption on the cloud or rely on third parties for password storage. With Keeper, your information remains 100% encrypted, 100% of the time.
Opera password management made easy
Join the millions of people who use Keeper’s world-class security to safeguard their personal information from cybercriminals.
- Protect unlimited Opera passwords in your vault
- Generate and autofill strong Opera passwords
- Access and sync Opera passwords from any of your devices (phone, tablet, computer)
- Lock files and photos in your secure vault
- Use Keeper to securely share Opera passwords and files with people you trust
- Store your credit and debit card information securely
- Integrate with two-step verification providers (SMS, Google or Microsoft Authenticator, Duo Security, or RSA SecurID)
- Utilizes AES-256-bit encryption and PBKDF2 technology
Customizing the Opera browser with the Easy Setup panel
The easiest way to customize the start page in Opera is to open the Easy Setup panel. The panel is found in the top-right corner of the browser and includes the most popular options.
Theme – dark vs. light
You can switch between two themes, light or dark. These themes change the appearance of the browser’s tab bar and the combined address and search bar.
Wallpapers
You can change how your start page and other Opera pages appear by applying wallpapers. There are a few preloaded wallpapers in Opera, which you can find in Settings > Wallpapers. You can also access wallpapers from the Easy Setup panel.
In the Easy setup panel, click on a wallpaper to change the look of your browser. If you want to find more wallpapers, click the Get more wallpapers button to go to the wallpapers section of addons.opera.com/. From there, you can browse and install wallpapers created by the Opera community.
The wallpapers you download from the site can be found under Settings > Wallpapers or in the Easy Setup menu.
Add your own wallpaper
Opera Gx Store App
You can create a wallpaper from any image you find on the web. Right-click an image (Ctrl+click on Mac) and select Use Image as Wallpaper.
You can also create your own wallpaper with any image stored on your computer. To do so:
- Go to Settings.
- Under Wallpapers, click the Add your wallpaper button.
- Browse and select an image from your system.
The image will become your new wallpaper and it will be added to your list of wallpapers.
Extensions
Extensions are applications which can be added to your Opera browser. These extensions add extra options like productivity tools, news and weather portals, social media addons and games. You can search for extensions in Opera’s addons store.
Extensions which you add to your Opera browser can be found on the extensions page. There, you can turn extensions on or off and adjust their settings. You can open your extensions page by clicking on the Extensions icon (cube icon) towards the bottom of your sidebar. Alternatively, you can get to the extensions page through the main menu:
To open the Opera extensions page on Windows and Linux:
- In Opera, open the Menu.
- Under Extensions, click Extensions. (Ctrl + Shift + E)
To open the Opera extensions page on Mac:
- In Opera, click View in the toolbar.
- Click Show Extensions. (⌘ + Shift + E)

Add Chrome extensions to Opera
To install extensions from the Google Chrome webstore into Opera, you must first download and install the Install Chrome extensions addon from the Opera addons store.
Once you’ve installed the Install Chrome extensions addon, you can go to the Chrome extensions webstore and choose the extension you want. Click the Add to Opera button and follow the prompts. You will be taken to your extensions manager page where you can click Install. After adding chrome extensions to your Opera browser, you can use them right away.
Be mindful of extensions
Many google store extensions are third-party applications, so you should always be careful when adding them to your Opera browser. We recommend that you read the reviews and ratings before installing any Opera extension or chrome extensions in Opera. Also, some extensions can use a lot of your computer’s processing power, so you shouldn’t overload your browser with them and should only keep extensions you often use.
Changing languages in Opera
Opera is translated into many languages, making it easier for you to browse in your native language. Opera will use your system’s default language to set the browser’s language.
To change the language of your Opera browser on Mac:
- Go to your Mac’s System Preferences.
- Click Language and Region.
- In the Preferred languages box, click and drag a language to the top position.
Refresh your browser to complete the change of language.
To change the language of your Opera browser on Windows or Linux:
- Go to Settings.
- Click Advanced in the left sidebar, and click Browser.
- Under Languages, click Language.
- Click next to a language and click Display Opera in this language.
Import bookmarks and settings
If you are switching from another browser and are now using Opera, you can import browsing data, including history, bookmarks, cookies, and more, from another browser.
To import browser data:

- Go to Settings.
- Under Synchronization, click Import bookmarks and settings.
- Choose a browser and which items to import.
- Click Import.
The imported browser data is found in your bookmarks page.
You can import browser data from Google Chrome, Mozilla Firefox, Safari, Yandex, or from a bookmarks HTML file.
Startup preferences in Opera
Startup preferences allow you to tell Opera which page or set of pages should open when the browser is launched. To choose your startup preference in Opera:
- Go to Settings.
- Under Basic, go to On startup.
- Choose your startup preference.
Begin fresh with start page – Opera begins on the start page and with no open tabs from your previous browsing session when launched. Your pinned tabs remain pinned.
Retain tabs from previous session – Opera resumes your previous browsing session when launched. All tabs left open when last using the browser will be open in your new browsing session.
Open a specific page or a set of pages – Opera opens a page or a set of pages when launched.

To add a page, click Add a new page, type the web page’s address, then click Add. You can add multiple pages.
Or, you can choose from your currently open tabs by clicking Use current pages.
To show or hide the sidebar in Opera, go to Easy Setup in the top-right corner of your Opera browser. Click Show sidebar.
Messengers, features, and Opera pages available in the sidebar
The following elements can be enabled in the Opera sidebar:
Messengers
Opera features
Opera pages
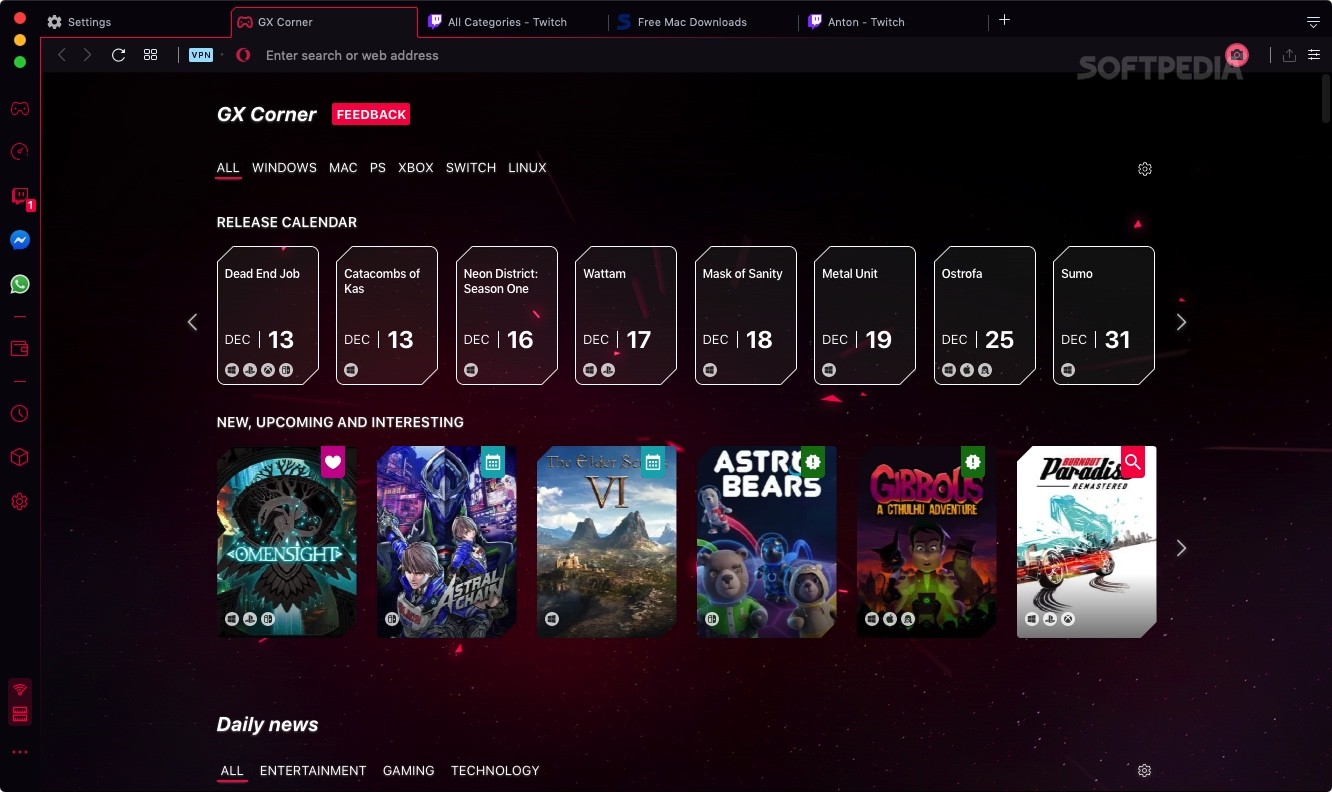
- Tabs
- History
- Downloads
The Sidebar setup panel lets you edit or remove elements on your sidebar, like Workspaces, Messengers, History, or your extensions.
Customize the sidebar in Opera
You can choose which messengers, features, or pages are available in the sidebar. There are two ways to do this:
- Click the three-dot icon at the bottom of your sidebar.
- Select the elements you want in the sidebar.
Opera Gx Extensions
Or:
- In Opera, go to Settings.
- Under Sidebar, click Manage sidebar.
- Select the elements you want in the sidebar.
To hide the sidebar from your Opera browser, click Hide sidebar.
To show the sidebar in Opera, go to Easy Setup and click Show sidebar.
Opera Browser Download
Customize advanced options in Settings
Opera Gx Gaming Browser
- Go to Settings.
- Click Advanced in the left sidebar, and click Browser.
- Under Start page, you can enable or disable start page options.
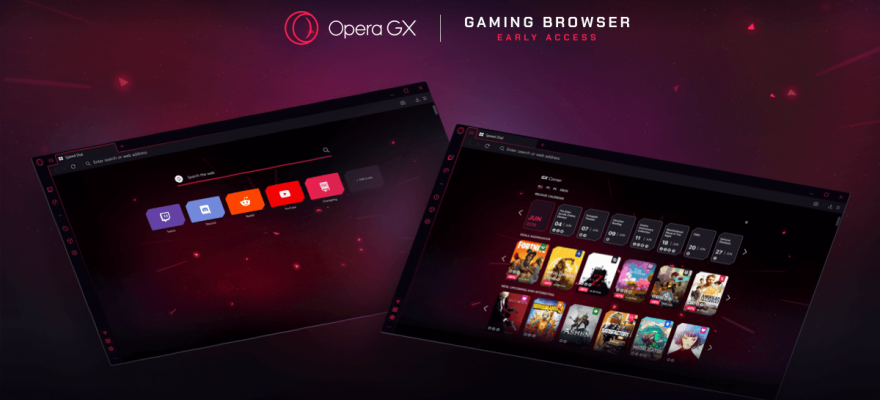
Here you have a few more options than in the Easy setup menu. You can choose to hide the search bar on your start page, as well as adjust the Speed Dial animations and number of columns. You can also choose to receive suggested Speed Dials (based on your browsing activity) and promoted Speed Dials (websites promoted by Opera).
