On NetScaler, you will only notice one password prompt during authentication in browser as well as Receiver. Once you will enter the username and password, the username will go to LDAP and you will no longer be prompted for authentication since authentication is unchecked. Users can make elective password changes with the Citrix Receiver for Web UI. After an elective password change, the Citrix Gateway session terminates and the user must log on again. Citrix Receiver for Linux or Citrix Workspace app for Linux users can change only expired passwords. SAML authentication. On using Citrix Receiver 4.0 for Windows to access desktops and applications shared by XenDesktop 7.0 using Citrix StoreFront 2.0, the Password and the Passcode fields on the log-on window do not function as intended. When the Citrix Workspace App is activated, icons for your Favorite Apps are placed into your Start Menu in Windows, along with your locally installed applications or in your User folder in Mac OS X. You may add/remove/launch applications from a local Citrix Workspace App window that looks and functions just like the Virtual Desktop web portal.
To correct the behavior of the Password and the Passcode fields, do the following on Citrix Access Gateway (running on Citrix NetScaler 10.0):
Citrix Receiver For Mac
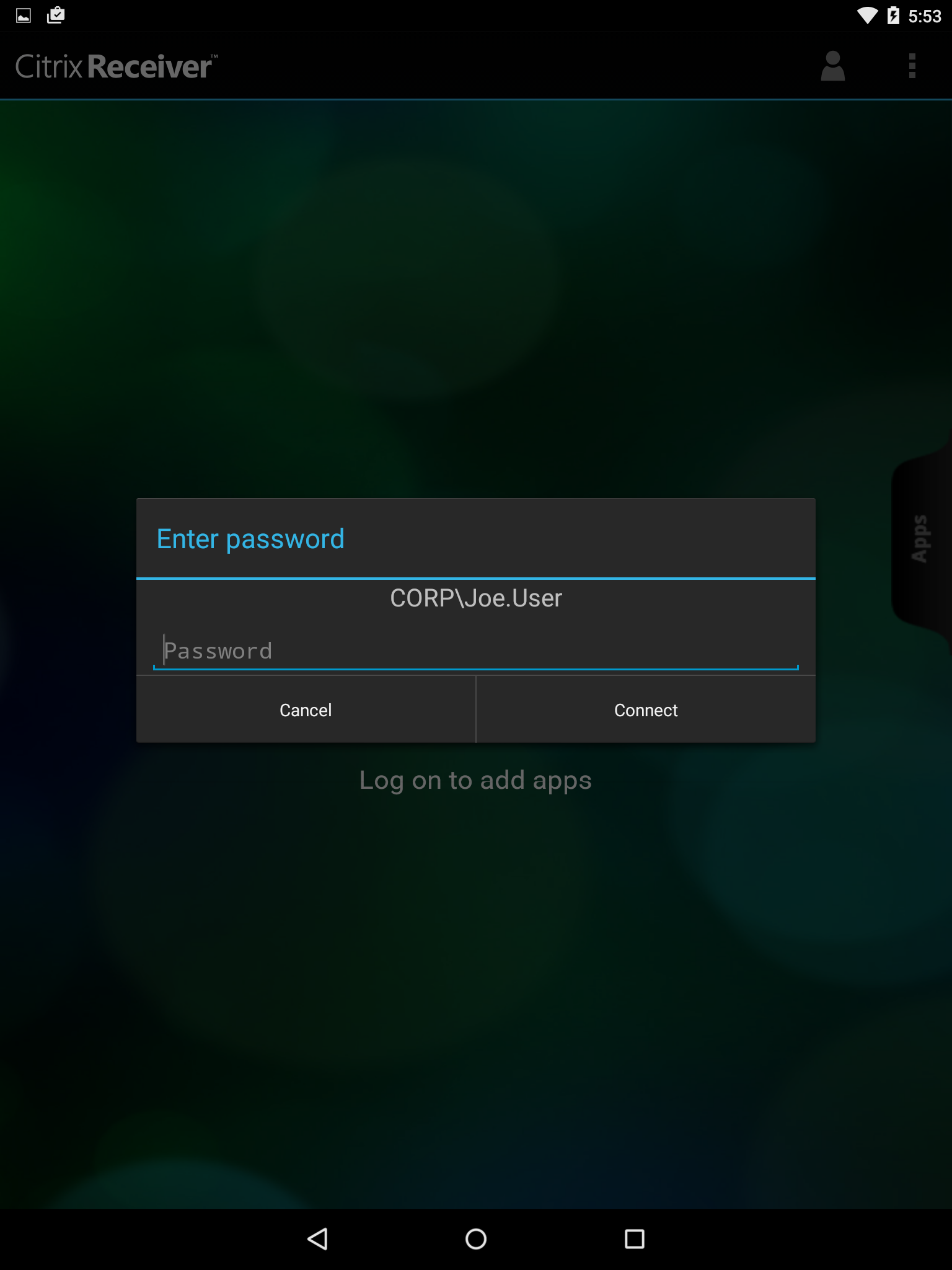
1. Go to Access Gateway > Virtual Servers.

2. Select the virtual server associated with VIP Enterprise Gateway in the User Name – Security Code authentication mode, and click Open.
3. Select the Authentication tab and do the following:
a. Click Primary.
b. Select and unbind the policy created for the Active Directory authentication server.
c. Click Insert Policy.
d. Select and add the policy created for the RADIUS authentication server in the User Name – Security Code authentication mode.
e. Click Secondary.
f. Select and unbind the policy created for the RADIUS authentication server in the User Name – Security Code authentication mode.
g. Click Insert Policy.
h. Select and add the policy created for the Active Directory authentication server.

4. Select the Policies tab and do the following:
Citrix Receiver Password Change
a. Select the policy that is currently in use.
b. In the Details section, click the Request Profile associated with this policy.
c. In the Client Experience tab, select the Override Global checkbox next to the Credential Index list.
d. In the Credential Index list, select Secondary.
e. Click OK.
Citrix Receiver Passcode Free

5. Click OK.
6. Click Save to save the changes.
