I cannot install Cisco Anyconnect VPN on Mac OS X as the VPN package is greyed out during installation. What should I do? The VPN package is greyed out (as shown in the screen capture below) due to incomplete/unclean installation of VPN client. Installing the Application 1 - To begin the installation process, click on “Go” on the mac dock. 2 - Click on “Downloads”. 3 - Double click the “anyconnect-macosx-i386-3.1.07021-k9.dmg” file to begin the installation. 4 - Double click on the “AnyConnect” box.
- Cisco Anyconnect Mac Os Client
- Installing Cisco Anyconnect On Mac
- Setup Cisco Anyconnect Vpn Mac
- Installing Cisco Anyconnect On Mac
- Cisco Anyconnect Mac 4.9
The Cisco AnyConnect Client has been licensed to connect to VPNs at Queen's. This tutorial provides step-by-step instructions for downloading, configuring, running and uninstalling the client.
Download and Install the Cisco AnyConnect Client Software
- Download the Mac OS X Cisco AnyConnect client from My.queensu.ca
- Go to the software tab
- Locate the downloaded DMG file and double click to open it
- Double click the AnyConnect.pkg icon to start the Installation
- The Install AnyConnect Secure Mobility Client screen will open
- Click the Continue button
- The Software License Agreement screen will open
- Read the License agreement
- Click Continue
- The License Agreement popup will be displayed
- Once you have read the license click the Agree button
- The Installation type screen will open
- Uncheck the Web Security and Posture check boxes. These options are not supported.
- Click the Continue button
- The Installation will begin
- The amount of space and the location for the installation will be shown. You have the option to change the install location.
- Click the Install button
- The Apple security screen will open asking for permission to install the software
- Enter the Administrator'sUsername and Password
- Click the Install Software button
- The Installation was completed successfully screen will open
- The AnyConnect client has been installed
- Click the Close button to close the installer
Before you can use the AnyConnect client it needs to be configured
- Open the Apple Applications menu
- locate and open the Cisco folder
- The Cisco folder will open
- Double Click the Cisco AnyConnect Client
- The AnyConnect screen will open
- Open the Preferences - VPN menu by clicking the Preferences icon in the lower left corner
- The Preferences - VPN screen will open
- Uncheck the Start VPN when AnyConnect is started
- Check the box for Allow local (LAN) access when using VPN (if configured)
- Close the Preferences screen
After installing the client, the connection can be turned on and off by using the AnyConnect client status icon in the upper right part of the screen. If the AnyConnect application has been closed it can be found on the Apple Applications folder in the Cisco folder.
- Run the AnyConnect client. (it you have just finished setting the Preferences it will already be open)
- In the Ready to connect field enter vpn.queensu.ca/Campus (once this is entered and you have connected, this connection will be remembered.)
- Click the Connect button.
- The message asking to use your Apple ID Authentication will open
- Click the Deny button
- The Username and password screen will open
- in the Username: field enter your NetID (not your entire email address)
- In the Password: field enter your NetID password
- Click the OK button
- Your VPN connection will be made
- The AnyConnect icon is visible on the top menu at the right
- Your AnyConnect connection to the Campus VPN is complete and ready to use services such as Windows File Share.

Cisco Anyconnect Mac Os Client
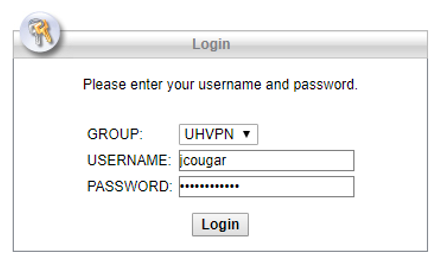
Disconnect your the Cisco AnyConnect VPN Connection
Installing Cisco Anyconnect On Mac
When you have finished using the VPN connection don't forget to Disconnect your connection.
- Open the AnyConnect client by clicking on the Status connector in the upper right corner of the screen
- Select Disconnect. This will end your VPN connection but the AnyConnect client will still be running should you want to reconnect.
- If you do not want to leave the AnyConnect client running you can select the Quit Cisco AnyConnect button
Unlike many other Macintosh applications, the Cisco AnyConnect application cannot be uninstalled by simply dragging its icon into the Trash; Run the uninstall program included with the application.
- Quit the Cisco AnyConnect Client
- Click on the AnyConnect icon in the upper right corner of the screen
- If the AnyConnect client is running, click the Disconnect button
- Click the Quit Cisco AnyConnect button
- Open the Applications folder and select the Cisco Folder
- Double click the Uninstall AnyConnect icon
- The Uninstall AnyConnect screen will open
- Click the Uninstall button
- The Uninstall AnyConnect wants to make changes screen will open
- Enter your Mac's Administrator Username and Password
- Click the OK button
- The AnyConnecthas been uninstalled screen will open
- Click the Quit button
Last Updated: March 3, 2017
| This article refers to the Cisco AnyConnect VPN. If you're looking for information on the Prisma Access VPN Beta that uses the GobalConnect app, see: Prisma Access VPN Landing Page. If you're not sure which service you're using, see: How do I know if I'm using the Cisco AnyConnect VPN or the Prisma Access VPN? |
Q: How do I uninstall Cisco Anyconnect VPN Client on Mac OS X?
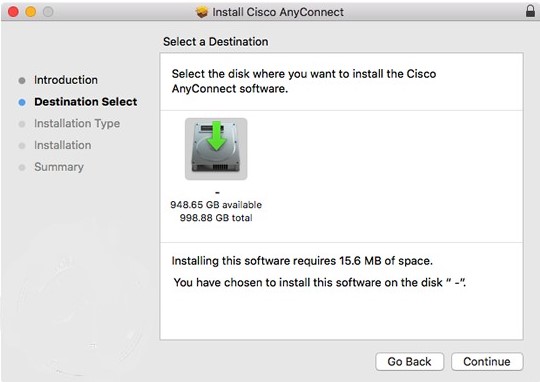
Answer
If the application is still installed do this:
- From the Finder go to the Applications folder.
- Look for the Cisco folder and open it
- Then double click on Uninstall Anyconnect to start the uninstall process
- Follow instructions to uninstall VPN program
Here's the procedure for manually uninstalling the AnyConnect client from a Mac OS X system.
As root, run the following shell script from the Terminal:
You will be prompted for your password. Once you enter it, just follow the steps Senor printers driver download for windows.
If you still having trouble and/or the new Cisco Anyconnect installation complains that you have a version installed, follow these steps:
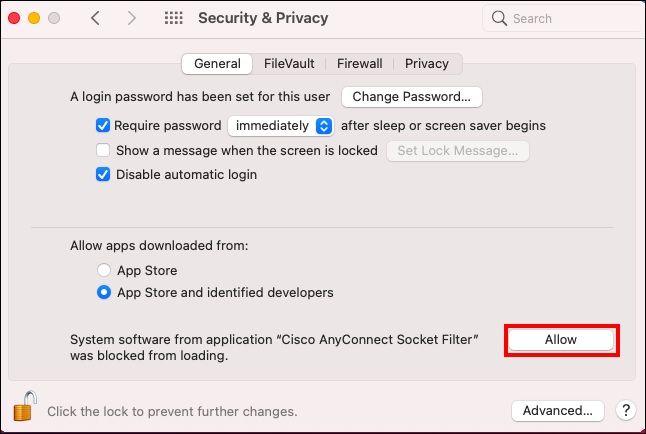
Setup Cisco Anyconnect Vpn Mac
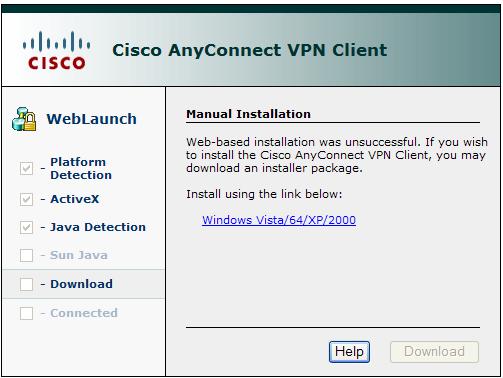
Enter these commands to clean out the old Cisco VPN kernel extension and reboot the system.
If you installed the Cisco VPN for Mac version 4.1.08005 package, enter these commands to delete the misplaced files. The deletion of these files will not affect your system, since applications do not use these misplaced files in their current location.
Installing Cisco Anyconnect On Mac
Enter these commands if you no longer need the old Cisco VPN Client or Shimo.
Cisco Anyconnect Mac 4.9
Finally this.
